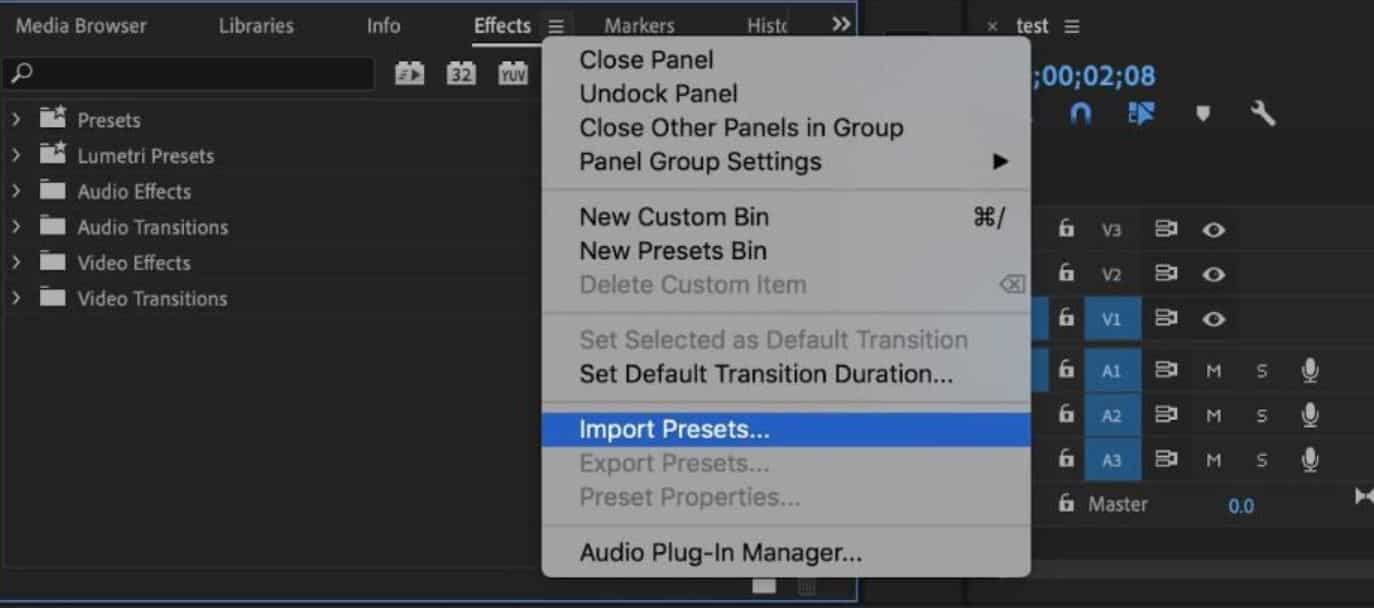Adobe Premiere dan filmora adalah software video editor pro untuk desktop atau PC. Berbagai pengeditan video bisa dilakukan menggunakan dua software video editor populer ini. Salah satunya adalah menjadikan video biasa menjadi Japanese Video Bokeh Museum.
Cara memberikan efek bokeh pada video menggunakan Adobe Premiere maupun Filmora tentu saja berbeda. Berikut tutorial efek bokeh pada video menggunakan dua software video editor profesional tersebut.
Cara Membuat Video Bokeh dengan Adobe Premiere
Terdapat dua cara memberikan efek bokeh pada Adobe Premiere, pertama menggunakan preset, kedua menggunakan video khusus efek bokeh.
-
Menggunakan Preset Bokeh
Menggunakan preset adalah cara paling mudah untuk memberikan efek bokeh pada Japanese Video Bokeh Museum melalui Premiere karena Anda tinggal memilih preset seperti halnya memilih filter instagram. Berikut langkah-langkahnya:
-
Download Preset Bokeh
Langkah pertama yang harus Anda lakukan adalah mengunduh preset bokeh untuk Adobe Premiere. Beberapa preset bisa jadi hanya didesain untuk seri Adobe Premiere tertentu.
Jadi, pastikan bahwa preset bokeh yang Anda unduh sesuai dengan seri Adobe Premiere yang Anda gunakan. Paling aman, gunakanlah preset untuk seri Adobe Premiere yang lebih rendah dibandingkan dengan milik Anda.
-
Ekstrak File
Jika preset dalam bentuk RAR maupun ZIP, jangan lupa untuk mengekstraknya karena Adobe tidak bisa membaca file ZIP maupun RAR
-
Buka Video
Jika sudah diunduh. Buka Adobe Premiere, lalu letakkan Japanese Video Bokeh Museum yang akan diberi efek bokeh pada timeline atau clipboard Adobe Premiere.
-
Load Preset
Load atau import preset ke Adobe Premiere. Caranya adalah dengan klik menu Effect yang terdapat pada Panel Effect di sebelah kiri bawah aplikasi. Lalu pilih import preset.
Buka folder tempat Anda menyimpan preset yang sudah diunduh. Lalu klik dua kali preset bokeh yang sudah diekstrak. Preset bokeh akan muncul pada Panel Effect
-
Buat Adjustment Layer
Untuk mengaplikasikan preset, Anda harus membuat adjustment layer dulu. Caranya klik kanan pada area atau panel layer alu pilih new item kemudian pilih adjustment layer.
Sesuaikan tinggi, lebar, timebase, dan rasio piksel dengan video yang akan diedit. Lalu klik ok.
-
Letakkan Adjustment Layer ke Timeline
Taruh adjustment layer ke timeline seperti halnya menaruh video pada timeline. Atur panjangnya sesuai dengan yang Anda inginkan. Jika ingin seluruh video mendapatkan efek bokeh maka tarik layer adjustment hingga panjangnya sama dengan Japanese Video Bokeh Museum.
-
Aplikasikan Preset ke Adjustment Layer
Langkah terakhir adalah mengaplikasikan preset tersebut pada adjustment layer. Caranya sangat mudah, klik dan tahan preset bokeh, lalu tarik dan lepaskan ke adjustment layer tersebut
-
Atur Opacity Preset
Untuk mengatur gelap terang maupun tebal tidaknya efek bokeh maka yang harus Anda atur adalah layer adjustment. Atur opacity seperti mengatur opacity Japanese Video Bokeh Museum biasa.
-
Menggunakan Video Cahaya Bokeh
Kebanyakan preset bokeh Adobe Premiere merupakan preset berbayar. Anda dapat mengakalkinya dengan menggunakan video cahaya bokeh pada Japanese Video Bokeh Museum yang akan diberi efek bokeh. Caranya adalah:
-
Unduh Video Cahaya Bokeh
Unduh video cahaya bokeh. Pastikan resolusi dan ukurannya sama dengan video yang akan diedit
-
Letakkan di Atas Video Utama
Buka Adobe Premiere. Import video cahaya bokeh dan video yang akan diedit. Taruh keduanya pada timeline. Pastikan video cahaya bokeh berada di atas video yang diedit
-
Atur Opacity Video Cahaya Bokeh
Langkah terakhir adalah atur opacity video cahaya bokeh hingga Japanese Video Bokeh Museum yang diedit terlihat lebih jelas.
Memberikan efek bokeh menggunakan video cahaya bokeh hasilnya tidak sebagus memberikan preset karena nantinya seluruh warna video akan berubah menyesuaikan video cahaya bokeh. Selain itu, objek yang tadinya tidak akan dibuat efek bokeh akan ikut memiliki efek bokeh.
Dua cara di atas hanya memberikan efek cahaya bokeh, bukan membuat background video menjadi blur. Untuk membuat background video menjadi blur sehingga efek bokeh makin jelas dan menarik, berikut langkah-langkahnya.
Membuat Background Video Blur Pada Adobe Premiere
-
Pilih Video
Buka Adobe Premiere. Import video. Lalu drag Japanese Video Bokeh Museum yang latar belakangnya akan dibuat blur ke timeline
- Cari Efek blur
Masuk ke panel effects, pada kotak pencarian ketik nama efek “Gaussian Blur”. Penulisan bisa huruf kapital semua maupun huruf kecil semua, besar kecilnya huruf tidak memengaruhi hasil pencarian efek.
-
Aplikasikan Efek
Klik, taha, dan seret efek Gaussian Blur lalu lepaskan atau tempelkan pada video yang ada di timeline
-
Masuk ke Menu Effect Control
Cari efek Gaussian Blur di bawah efek tersebut terdapat lambang ujung pena (seperti pena untuk menulis kaligrafi), lambang tersebut bernama Free Draw Bezier. Klik lambang tersebut.
-
Seleksi Objek yang Tidak Diblur
Gunakan Free Draw Bezier tadi untuk menyeleksi objek yang tidak akan diblur. Perlu diperhatikan jika objek yang tidak akan diblur merupakan objek bergerak maka hasil seleksi tidak akan ikut bergerak, sehingga bisa tidak sesuai.
Jadi setelah selesai menyeleksi satu objek pada detik ke sekian, Anda harus menyeleksi objek yang sama pada detik berikutnya hingga hasil seleksi benar-benar hanya pada objek tersebut
-
Atur Mask Expansion
Kembali ke menu Effect Control, di bawah efek Gaussian Blur cari tulisan Mask, lalu cari pilihan Mask Expansion ketik angka sesuka Anda misalkan 30. Objek yang tadi diseleksi menjadi blur sementara background tidak blur
-
Klik Inverted
Supaya objek tidak blur dan background menjadi blur centang kotak di samping tulisan “Inverted”. Hasilnya seketika akan berubah, objek akan terlihat jelas sementara background menjadi blur.
Jika hasilnya terlalu blur atau kurang blur maka Anda dapat mengubah angka pada kolom Mask Expansion tadi. Semakin besar angka maka background/objek akan semakin blur demikian pula sebaliknya.
Langkah blur ini juga dapat Anda terapkan pada cahaya-cahaya bokeh. Jika Anda ingin cahaya yang terlihat blur maka Anda dapat menyeleksi cahaya-cahaya tersebut, kemudian atur tingkat blurnya. Karena yang diblur adalah cahaya bokeh maka tidak perlu mencentang kotak “Inverted”
Cara Memberikan Efek Bokeh dan Blur dengan Filmora
Memberikan efek bokeh dan blur pada Filmora dapat dilakukan sekaligus. Cukup menggunakan efek saja. Tidak perlu bekerja dua kali. Berikut langkah membuat Japanese Video Bokeh Museum menjadi bokeh dan blur:
- Buka aplikasi Filmora desktop
- Pilih menu media, lalu impor video
- Klik, tahan, dan tarik video yang akan diedit ke timeline Filmora
- Kemudian klik menu Effects
- Ketik efek bernama Bokeh Blur. Akan muncul pilihan Bokeh Blur 1-Bokeh Blur 6. Pilih yang Anda sukai.
- Drag efek tersebut pada video yang akan diedit yang terdapat pada timeline
- Efek tersebut hanya beberapa detik. Supaya sepanjang video mendapatkan efek bokeh maka copy efek tersebut lalu paste ke bagian lain dari video yang belum mendapatkan efek. Ulangi langkah ini hingga seluruh akhir video
- Coba play Terlihat bahwa video tidak hanya memiliki efek cahaya bokeh tetapi juga memiliki efek blur.
- Supaya video semakin keren, Anda dapat menambahkan efek lain yang memengaruhi warna video contohnya seperti Purple Love
Efek Japanese Video Bokeh Museum di atas akan memberikan efek blur pada bokeh sehingga seluruh objek pada video tetap terlihat fokus. Bila Anda ingin membuat background objek utama ikut blur maka cukup tambahkan efek Square Blur maupun Slant Blur.
Penelusuran Terkati Halaman Ini :
Hasil Ketikkan Para Pencari di Kata Kunci di Google :
- link bokeh full whatsapp 2020
- video bokeh twitter
- video bokeh android
- video bokeh full bmp
- video bokeh mp3 facebook
- link bokeh chrome
- video bokeh note 10
- aplikasi simontoxs bokeh
- film bokeh internasional
- japanese video bokeh museum
- video dewasa produk luar negeri
- xnview indonesia 2019 apk
- xxnamexx mean in korea terbaru 2020 sub indo
- video bokeh museum
- video bokeh china mp3
- aplikasi video bokeh
- japanese video bokeh museum
- video bokeh mp3
- video bokeh twitter
- video bokeh mp3 facebook
- twitter video bokeh
- 1111.90 l50 204
- waptrick ltd video bokeh full album
- instagram video bokeh full
- sexxxxyyyy bokeh full bokeh lights bokeh video
- video bokeh full 2018 mp3 china 4000 download
- film bokeh full bokeh lights bokeh video
- japanese video bokeh museum
- video bokeh museum twitter no sensor mp3 alfie
- video bokeh museum internet 2020
- video bokeh museum paling hot twitter 2018 terbaru
- film japanese video bokeh museum
- japanese bokeh full offline video bokeh museum
- bokeh japanese translation video bokeh museum
- Situs link bokeh full terbaru
- nonton video bokeh youtube full hd
- dan film bokeh online dari china, jepang, korea, eropa amerika.
- video bokeh museum
- xnview japanese filename bokeh full mp4 video xnxubd 20
- xnxubd 2019 nvidia video korea bokeh full sensor
- video bokeh android
- japanese video bokeh museum
- bokeh video download
- video bokeh museum vina garut twitter no sensor mp3 alfie
- video bokeh museum internet 2020
- free bokeh video download
- aplikasi video bokeh
- video bokeh full bmp
- japanese
- indoxxi
- video bokeh museum
- xnxubd 2020 nvidia video
- bokeh japanese translation
- xnxubd 2019 nvidia video
- bokeh movie
- video viral terbaru bikin puas full hd mp3 mp4 gratis
- video bokeh museum sexxxxyyyy bokeh 18 ++ se 2021
Lihat Juga :