Bagi Anda pengguna laptop tentunya cara screenshot di laptop wajib Anda kuasai. Pasalnya, pasti ada beberapa kebutuhan yang mengharuskan Anda mengambil dengan cara screenshot.
Screenshot sendiri merupakan pengambilan gambar pada apa yang ada di layar monitor Anda.
Sehingga Anda bisa membagikannya kepada semua orang melalui berbagai media pengiriman.
Namun, bagi yang tidak mengetahui cara screenshot, mereka biasanya mengambil gambar dengan cara memfoto dan mengirimkannya ke penerima. Tentunya cara tersebut kurang efektif karena foto terkadang terlihat kurang jelas atau blur.
Untuk mengambil gambar dengan cara screenshot, Anda bisa melakukannya dengan cara menggunakan software screenshot.
[su_note note_color=”#f4f4f3″] Note: Cara screenshot yang akan kami bagikan bisa digunakan untuk berbagai merk laptop, seperti Asus, Acer, Lenovo, Dell dan HP. Serta untuk windows 7,8 daan 10.[/su_note]
Untuk lebih jelasnya, lihat penjelasan cara screenshot di laptop menggunakan software di bawah ini.
Cara Screenshot di Laptop Menggunakan Snipping Tool
Software yang satu ini bisa Anda gunakan untuk mengambil screenshot pada bagian tertentu di layar laptop Anda. Sehingga, Anda tidak akan mengambil semua bagian di layar laptop Anda.
Pengguna Windows, software Snipping tool sudah tersedia secara default. Dan untuk Windows 10 versi terbaru, Snipping Tool telah ditingkatkan fitur-fiturnya.
Berikut ini cara menggunakan Snipping Tool versi terbaru.
- Tekan tombol secara bersamaan logo Windows + Shift + S.
- Maka akan muncul seperti gambar di bawah.
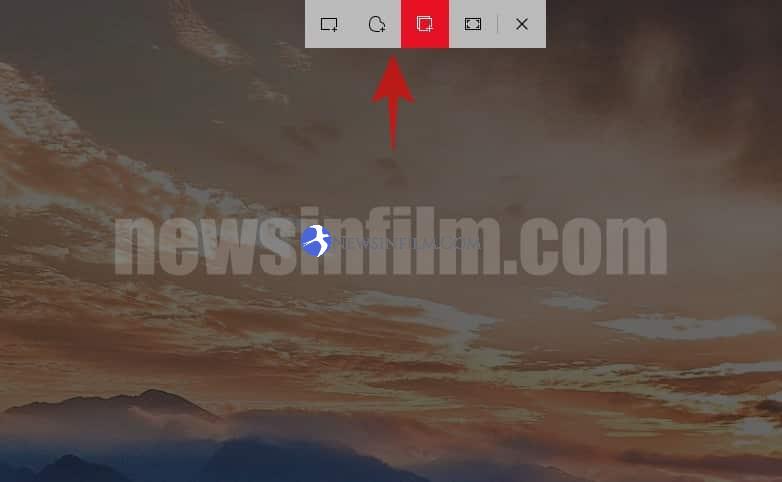
- Keterangan dari kiri:
Rectangle Snip; untuk screen shoot bentuk persegi.
Freeform Snip; mengambil secara bebas.
Window Snip; screenshoot ukuran window.
Fullscreen Snip; screenshoot semua layar laptop.
- Silahkan pilih sesuai keinginan Anda.
- Untuk melihat hasilnya, klik pada notifikasi Windows 10 (sebelah kanan bawah).

- Klik pada hasil screenshoot tadi, maka akan muncul editor untuk mengeditnya.
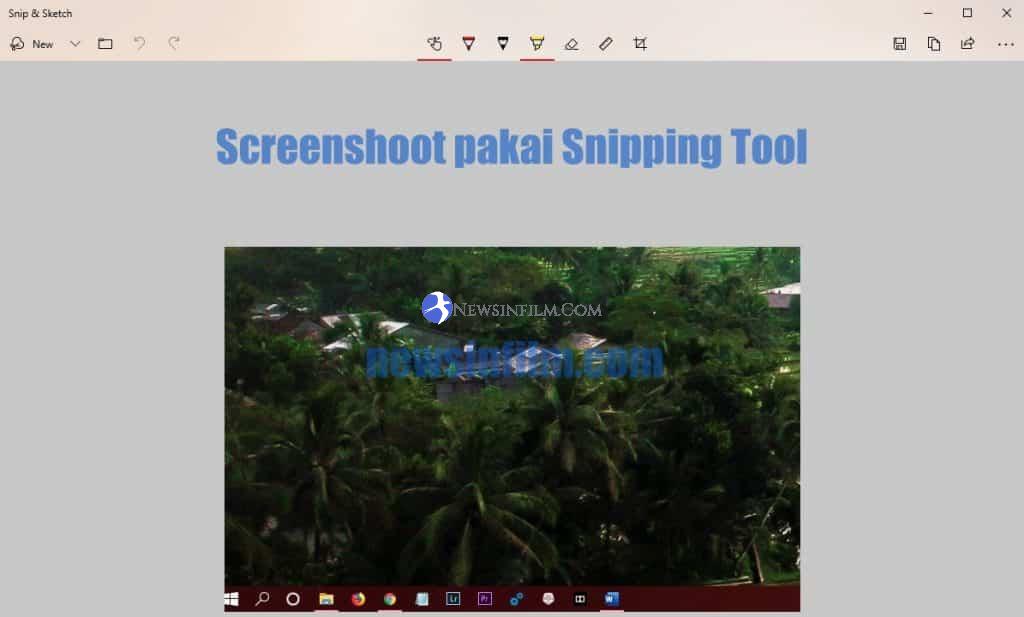
- Jika sudah, klik Save atau tekan tombol Shift+S.
Menurut saya, Snipping tool versi terbaru lebih mudah digunakan daripada versi lama. Bagaimana menurut Anda?
Apakah masih bisa cara lama? Bisa, berikut ini caranya.
- Buka software Snipping Tool dengan cara klik icon Start yang ada di kiri bawah layar Anda. Kemudian cari software snipping tool di all program
- Jika Anda sudah membuka software snipping tool ini, anda akan melihat kotak kecil muncul.
- Anda tidak harus panik saat pointer mouse tak bisa di gunakan dan juga tiba-tiba layar akan terlihat menjadi blur, yang harus anda lakukan hanyalah menekan tombol Cancel yang ada di sebelah kanan tombol New.
- Software Snipping Tool pun sudah bisa Anda pindakan ke berbagai posisi.
- Untuk mengambil Screenshot hampir semua layar komputer ialah dengan cara mengarahkan pointer pada Tombol New lalu silahkan Anda pilih menu Full screen snip.
- Sampai pada langkah ini, seharusnya Anda berhasil mengambil gambar Screenshot dengan menggunakan software Snipping tool ini.
- Klik tombol save, tombol save biasanya memiliki icon disket.
- Pilih dimana Anda akan menyimpan file hasil screenshot Anda tadi.
- Jika sudah, tekan tombol save.
Itulah cara screenshot menggunakan software snipping tool. Anda juga bisa menekan tombol new dan mendrag pointer pada bagian tertentu untuk mengambil screenshot pada bagian tersebut saja. Hal itu akan memudahkan Anda jika tidak ingin menunjukkan bagian yang lainnya.
Cara Screenshot Menggunakan Lightshot
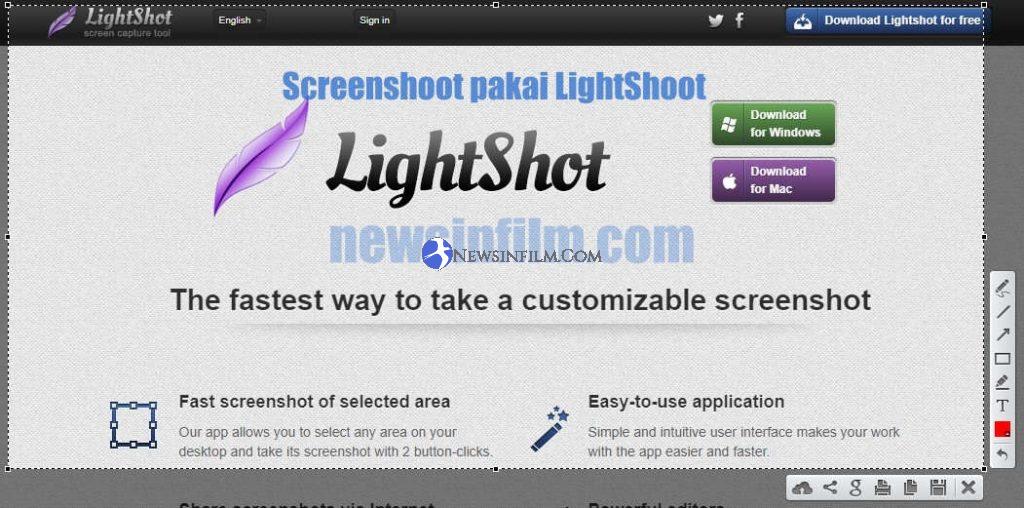
Selain snipping tools, software yang bisa digunakan untuk screen shot atau print screen adalah lighshot.
Sesuai dengan namanya, lightshot sangat ringan dan penggunaannya pun sangat mudah. Berikut langkah-langkahnya.
- Pertama downlaod dan instal software LightShot
- Anda cukup menekan tombol Print Screen pada keyboard, maka secara otomatis layar pada komputer Anda akan sedikit terlihat redup dan pada pointer mouse Anda akan tampil tulisan “Select Area“
- Drag pointer dan coba sesuaikan pada gambar di komputer Anda yang akan di capture atau di screenshot
- Jika sudah, akan tampil menu LightShot secara otomatis,yang berada disebelah kanan untuk mengedit gambar.
- Contohnya, jika Anda ingin memberikan tulisan dan juga hal lainnya, pada bagian bawah akan tampil menu pilihan share/upload secara langsung atau menyimpannya pada drive computer Anda.
Cara screenshot di laptop menggunakan Lighshot memang jauh lebih simple penggunaannya.
Oleh karena itu, banyak yang menggunakan software ini untuk berbagai jenis keperluan seperti tugas, pekerjaan kantor dan keperluan lainnya.
Cara Screenshot Menggunakan Pickpick
Setelah Anda memahami cara penggunaan lightshot, Ada aplikasi lainnya yang tak kalah powerfull yakni pickpick.
Aplikasi ini sebenarnya tidak jauh beda dengan paint, namun memiliki fitur lebih lengkap dan bisa digunakan untuk screenshot.
Untuk melakukan screenshoot menggunakan pickpick, berikut langkah-langkahnya.
- Install software PicPick terlebih dulu. Pilih yang gratis lalu klik Download.
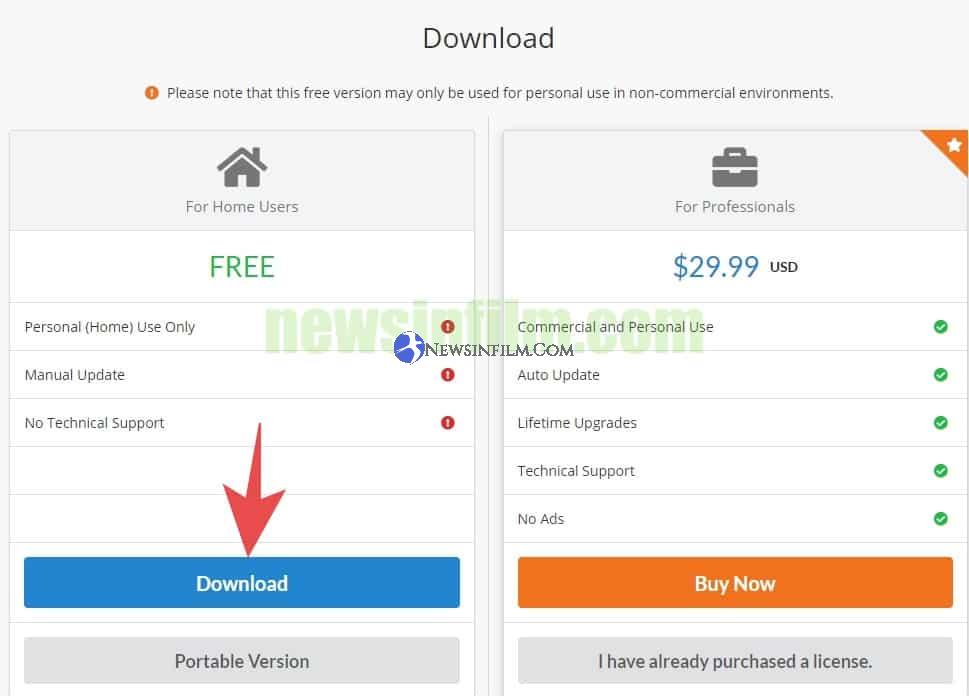
- Setelah software terinstall, jalankan PicPick melalui menu start pilih all program dan cari pickpick.
- Aplikasi akan otomatis berjalan di background. Untuk melakukan screenshot, klik kanan pada Icon PicPick di system tray atau icon pada taskbar yang berada di sebelah kanan bawah layar monitor Anda.
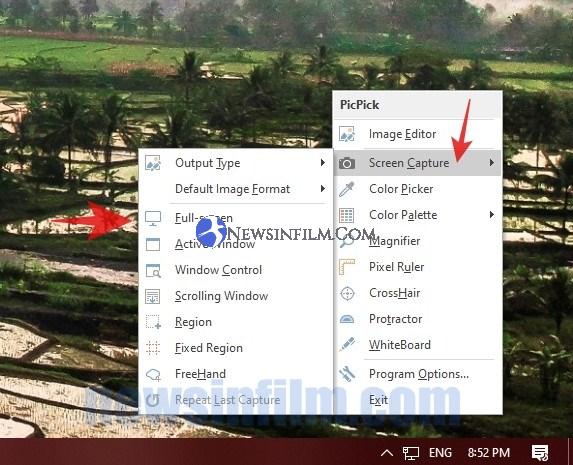
- Setelah itu, pilih menu screen capture.
- Akan muncul beberapa pilihan metode screenshot, pilih sesuai dengan keinginan Anda.
- Hasil screenshot akan otomatis masuk ke dalam kanvas pickpick.
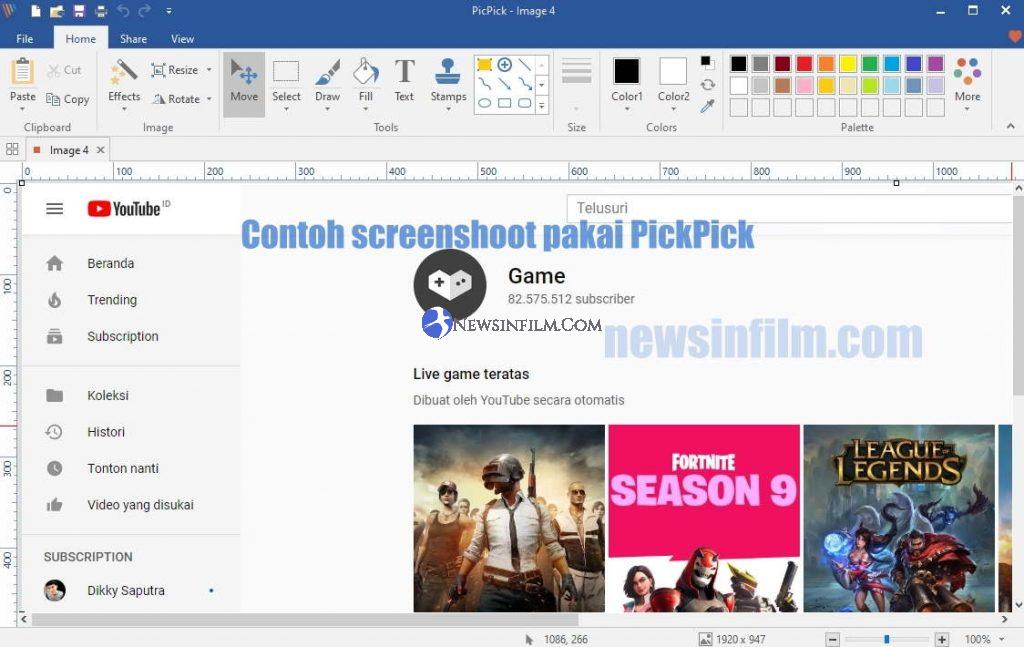
- Jika sudah, klik save dan pilih dimana hasil screenshot akan di simpan.
Sudah banyak yang menggunakan Pickpick sebagai software untuk mengambil screenshot di laptop dan pcnya.
Di pickpick Anda juga bisa melakukan editing terlebih dahulu sebelum menyimpannya di drive, hal itulah yang membuat pickpick banyak digunakan.
Cara Screenshot Laptop Menggunakan Jing
Cara screenshot laptop yang terakhir adalah dengan menggunakan software Jing. Cara penggunaan software ini sebenarnya hampir sama dengan snipping tools, namun ada beberapa perbedaan yang akan Anda temukan.
Berikut langkah-langkah menggunakan Jing.
- Download lalu instal software Jing di laptop Anda.
- Setelah diinstal, akan muncul icon matahari mengambang yang ada di sebelah kanan monitor Anda
- Arahkan pointer mouse pada icon matahari hingga muncul tiga pilihan yakni capture, history dan more
- Pilih menu capture
- Arahkan pointer pada area gambar yang akan diambil, setelah itu drag hingga mendapatkan ukuran screenshot yang sesuai dengan keinginan Anda.
- Klik tombol save, tombol ini berbentuk kotak pada bagian kiri bawah gambar.
Itulah beberapa cara screenshot di laptop dengan menggunakan software. Keempat software diatas merupakan yang paling mudah digunakan.
Kelebihan dari software-software di atas adalah adanya opsi edit sebelum menyimpan atau mebagikannya. Semoga cara screenshot di laptop diatas bisa membantu Anda